
Connect to a Packet Radio BBS Node with KISS or AGWPE TNC Windows/Linux
As a last post to the BBS portion of the packet radio series, I wanted to give a few ways you can actually connect to a BBS node within Linux and windows. If you want to setup your own node with BPQ, you can follow the guide here.
Connecting to a BBS Node in Windows OR Linux with Paracon
Thanks to a recommendation by a commenter, I’ve added a program called Paracon to the top of this list of programs I recommend to use to connect to radio BBS nodes. Paracon is a cross platform python application used to connect to AGWPE enabled TNC’s. It does not support KISS TNC’s, which means this option limits you to the use of software TNC’s like dire wolf or AGWPE. If you are using a hardware TNC, please see one of the below options instead. If you don’t yet have a TNC, check out this guide to setup Dire wolf.
You will need python 3.7 or above installed. If you are on windows, grab the latest version and install it from here. If you are on Debian/Ubuntu or Raspberry PI OS, you can install it with:
sudo apt install python3Grab the latest release of Paracom from the release page here. You will want to download the ‘pyz’ file. Linux users can grab it headless by running the following commands:
sudo apt install wget
wget https://github.com/mfncooper/paracon/releases/download/v1.0.0/paracon_1.0.0.pyzGo ahead and start your chosen AGWPE application (such as direwolf) and note the port. Open a command prompt (on windows) or a terminal (on linux) and run the following command to open Paracon.
#On Linux:
python3 paracon_1.0.0.pyz
#On Windows:
python paracon_1.0.0.pyz You may need to modify the file name above if you have downloaded a newer version (obviously). The application opens with a terminal screen, F1 will show you the help menu, and the mouse can be used to also click various buttons. The Setup screen should appear. Here you will enter your AGWPE server IP and port. If running dire wolf on the same system, the IP will be 127.0.0.1, and probably the default port, 8000.
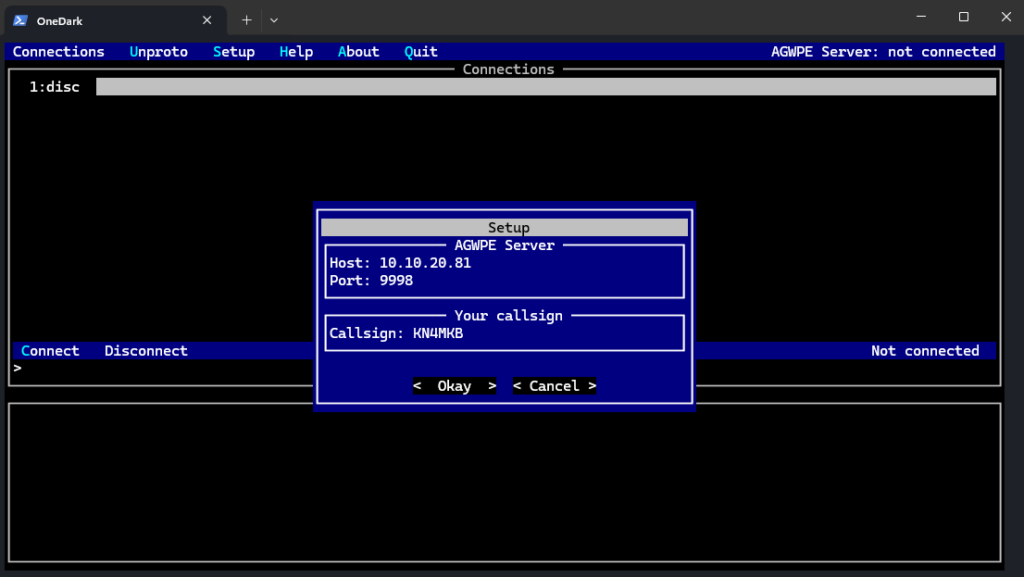
Connecting to another node is as simple as Pressing “Connect” and then entering your desired NODE/BBS Callsign.
In the end you should be connected to your desired node!

Connecting to a BBS Node in Windows with QtTermTCP:
My choice here without python or Paracon is a program called QtTermTCP by John Wiseman G8BPQ. Although it isn’t perfect, and does crash sometimes, for the most part it works as long as you don’t try anything funny. Grab the download link from here and unzip the file. At this time, your TNC should be started or plugged in, depending if you are running a software TNC or a hardware one. Keep the packaged version, as I’ve noticed when crashes occur, it’s best to delete the extracted folder and replace it with a fresh version. Open the contents, and you should see a “QtTermTCP.exe” file. Open it up.

Once open, navigate to Setup, and choose your desired communication mode. The most popular options are going to be either VARA or KISS. If you don’t yet have a KISS network or serial interface, go check out The Ultimate guide to Direwolf to setup a KISS TNC.
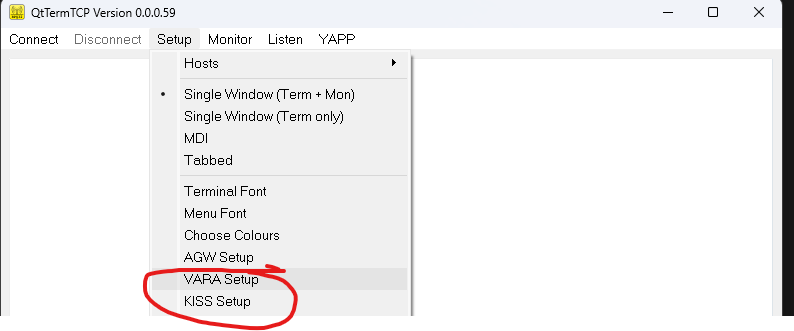
Once open, you will see a few options. either way, we want to check the box to “Enable KISS Interface”. If you are using a hardware Kiss TNC, make sure it’s plugged in, and select the correct port and speed from the “Serial TNC” portion. On the other hand, if you are using a network KISS TNC such as direwolf, select “TCP” under “Select Device”, and enter the IP where it’s running. If direwolf is running on the same windows computer, it will be “127.0.0.1”
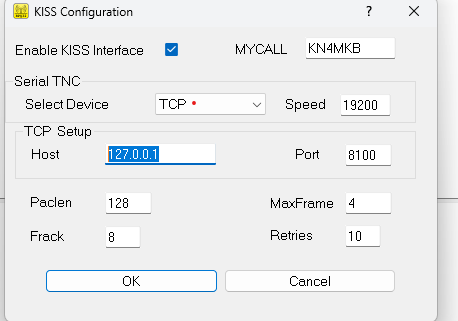
Great, click “Ok” and we should be ready to get connected. If all is tight, you should see “KISS Connected on the bottom of the program. Now, Naviagte to the “Connect” button on the top left, and press “KISS Connect”. In the “Call To” Field, enter your destination , and press “Ok” to get connected.

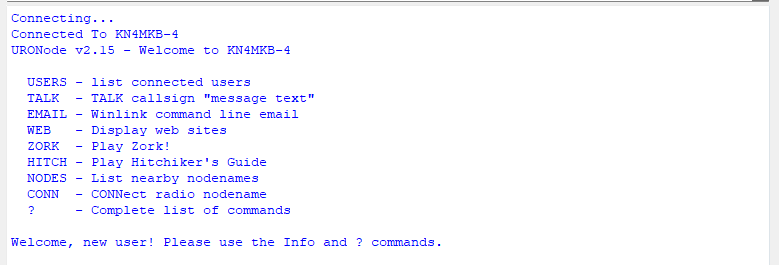
Connecting to a BBS Node in Linux with Kissattach
Linux can be a little more evolved that Windows, but don’t worry it’s not too bad. The instructions are going to assume you are running Debian/Ubuntu or Raspberry Pi OS. If you are using Arch Linux, I’ve already made a guide for this here. If you intend on using a hardware TNC, go ahead and get it connected. If you are using direwolf make sure it’s configured, but don’t start it just yet as we will make a slight change. If you don’t yet have a KISS TNC, check out this to get dire wolf up and running.
Install needed tools
sudo apt-get install ax25-tools ax25-appsNow we will create a new “ax.25 port” which we will use for connections. Open the file at /etc/ax25/axports as sudo. Add a new line at the bottom below the comemted lines like the following example.
# /etc/ax25/axports
#
# The format of this file is:
#
# name callsign speed paclen window description
#
#1 OH2BNS-1 1200 255 2 144.675 MHz (1200 bps)
#2 OH2BNS-9 38400 255 7 TNOS/Linux (38400 bps)
ax0 KN4MKB-8 19200 236 7 144.675 MHz (300 bps)Replace “KN4MKB-8” with your own call.
Replace “19200” with your TNCs serial connection speed (you can leave it as 19200 if using direwolf).
The “236” is the packet length. If using HF, you may want to use “64” here. 236 is fine for VHF.
The “144.675 MHz (300 bps)” at the end is just text, and does not really matter.
Save it.
If you are using a hardware KISS TNC, you will need to gets it’s serial path from /dev. If you are using dire wolf, you will now start it like this in a separate terminal:
direwolf -t 0 -p -c ~/direwolf.confReplace “~/direwolf.conf” with the dire wolf configuration file you would like to use.
You will see the following serial path, we will need that in just a moment:

Bind kissatatch to the TNC
Now run the following command, replacing “/dev/pts/4” with your serial /dev path from above.
sudo kissattach -l /dev/pts/4 ax0If you are using dire wolf, additionally run this command:
sudo kissparms -c 1 -p ax0Connect Away!
You should now be able to connect to a given callsign within your linux shell. Use the following format, obviously replacing “KN4MKB-4” with the call you’d like to connect to.
axcall ax0 kn4mkb-4
It’s in development but I’ve had success with Paracon (https://github.com/mfncooper/paracon). It connects right up over AGW to direwolf so no fiddling with ax25 directly.
Nice! thanks Justin I’ll check it out. I’ll add it to the blog when I get around to using it.
thanks for the info and trying to improve the community. The issue I still have and something that is often not made clear and made could be further explored is how do you actually do the hardware connection to the software. In many cases there still seems to be a nice for a hardware interface of something but the question is why. Is it not enough to simply plug in the TX / RX audio on your computer and then handle it with VOX, even if it’s an imperfect solution.
With APRS, this solution isn’t awful because at most you are expected 1-2 replies with short packets and the deal is over. When it comes to BBS PAcket, or TCP/IP packet, the conversation is “ongoing” and both parties expect very quick replies. /with VOX, the hang time is just too slow to be functional.
I’ve tried many tweaks for hours on end with different radios trying to get a usable VOX setup with IP/BBS packet, with nothing but frustration.
While I like to lean toward cheaper setups, this is one I will recommend going with the PTT solution to save your sanity.