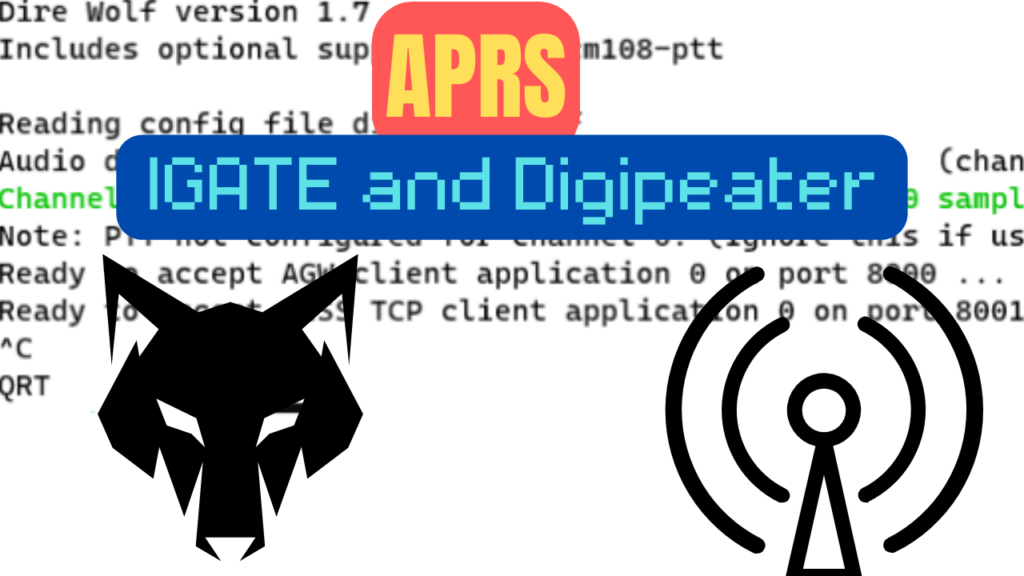
Easy APRS iGate and Digipeater Setup with Direwolf.
I’m not going to pretend like there isn’t guides for creating an Easy APRS iGate and Digipeater Setup with Direwolf on the internet already. But in an effort to consolidate this information with the rest of the packet radio information, I will make my own here. As always, I’ll also be explaining things so you can make adjustments for your own needs. If you’re not following, this guide follows along the Modern Reintroduction to Packet Radio.
Prerequisites:
- You have the Dire-wolf Software TNC Installed and working for your radio with a PTT interface.
(Click here if you don’t to get this up and running) - Digital Radio Interface (Sound in/out of your radio + PTT for your radio)
- A computer such as Windows Desktop, a Raspberry PI, or whatever flavor of Linux you prefer.
Setup Direwolf for iGATE and Digipeater Operation
One more time in case you missed it, we’re assuming you have Dire-Wolf working from the Ultimate Direwolf Installation and Configuration Guide. We’re just going to make a few modifications.
Open your direwolf.conf file for editing and proceed below.
Changing your Station SSID:
Look for the line that starts with:
MYCALLWe should have changed this in the direwolf guide to add a suffix(called an SSID in APRS) like “-7” to the end of your call sign, so that it reads something like:
MYCALL KN4MKB-7If you haven’t removed the comment symbol “#” from the start of the line, do so now, and change N0CALL to your amateur radio call sign.
We will now change the suffix(SSID) to a -10.
Why? According to APRS standards, a -10 SSID designates an internet connected station (like an iGate).
Your new “MYCALL” line should look something like this:
MYCALL KN4MKB-10Enable iGating (Forwarding RF Traffic to the APRSIS)
Now, we will look for a line beginning with “#IGSERVER”, which looks like this:
#IGSERVER noam.aprs2.netIf you are in north america, you can simply remove the comment (#) and you will be good here. If you are outside of the US, you might benefit by replacing the server, “noam.aprs2.net” with one of the following:
- Worldwide: rotate.aprs2.net
- North America: noam.aprs2.net
- South America: soam.aprs2.net
- Europe/Africa: euro.aprs2.net
- Asia: asia.aprs2.net
- Oceania: aunz.aprs2.net
I live in the United States, so I will leave mine like so:
IGSERVER noam.aprs2.netSetup your APRSIS Passcode
Now, we must setup our “passcode” that will allow us to send traffic to the APRSIS.
Look for a line like this:
#IGLOGIN WB2OSZ-5 123456As always, remove the comment (#), and replace your callsign with the same SSID we used before (-10). You will now want to grab our “passcode” from a APRS passcode generator website such as this. The passcode is a 6 digit number generated based on your amateur radio callsign. It functions as a way to filter out the thousands of spam and bots that attempt to send garbage to the APRSIS every day.
Replace the call and the “123456” with the passcode you obtained. You should end up with a line like this, but with your own information:
IGLOGIN KN4MKB-10 123456You now have proper iGating configured, which means packets will properly forward from RF to the internet to populate on website like https://aprs.fi.
Now, we will enable the ability for APRS packets to come from the internet to send out over RF.
Enable Internet to RF (Forwarding APRS-IS to RF)
This is a simple change. Find the line that begins with “#IGTXVIA 0 WIDE1-1” and remove the comment (#). You should end up with a line that looks like this:
IGTXVIA 0 WIDE1-1This will allow traffic that comes over the APRS-IS to come back over RF. The packets you get are determined by the stations you hear. If your iGate “hears” a specific station, and someone across the country sends a message to that station, and is picked up by another iGate, that packet will transverse the APRS-IS, and eventually come out of your own iGate. KD9VBR does a good job at explaining those paths (WIDE1-1,WIDE2-1) here. The default works fine, so I wouldn’t bother changing it.
Enable Digipeating
You now have a working iGate, but now we will enable digipeating. This will allow your node to actually repeat heard APRS packets. This will increase the range of your local APRS network. This is as simple as above. Find the line that starts with “DIGIPEAT 0 0” and remove the comment(#) in the beginning. The new line should look like this:
DIGIPEAT 0 0 ^WIDE[3-7]-[1-7]$|^TEST$ ^WIDE[12]-[12]$ TRACEEnable Beaconing
You now have direwolf configured for iGating and Digipeating. But best practice is to now configure your station to send out it’s information every 10 minutes or so. This will allow others in your area to see you are there to provide services, populate your own station on the APRS-IS, and also comply with the FCC regulation that asks that you identify your station every 10 minutes.
Enable RF Beaconing
We will add a new line to the configuration file, and modify it to your needs. This can be added anywhere, so long as it’s own its own line: (If the next wraps in the box below, make sure it is only 1 line when entered in your your config file.)
PBEACON delay=1 every=30 overlay=S symbol="digi" lat=42^37.14N long=071^20.83W power=5 height=10 gain=2 comment="YOUR COMMENT HERE" via=WIDE1-1,WIDE2-1The every=30 line specifies the time in minutes that your beacon will transmit. The delay=1 specifies the time to wait after start before sending the first beacon. The overlay=S symbol=”digi” designate the visual icon your beacon creates on the map for others. You can learn more about these overlay options form the direwolf docs here.
You will need to replace the lat=42^37.14N long=071^20.83W with your location information. You can get your lat/lon from this website. One handy trick I like to do to minimize conversions is just go find your location over on https://aprs.fi, hover your mouse over it, and you will see your LAT/LON in the correct format on the top right of the webpage.
power=5 would be your stations power in watts, height=10 is the antenna height, and gain=2 would be your antennas gain. You should replace YOUR COMMENT HERE with a small bit of information that you’d like to let others know. The last bit, ( via=WIDE1-1,WIDE2-1) is optional, and only tells other digipeaters to digipeat your beacon packet. If you don’t want this, you can just remove it.
My RF Becaon line ended up looking like the following:
PBEACON delay=1 every=30 overlay=S symbol="digi" lat=37^41.38N long=085^51.32W power=25 height=30 gain=3 comment="ETown iGateDigi" via=WIDE1-1,WIDE2-1Enable APRS-IS Beaconig
Just like RF beaconing over RF, we also want to report our position to the APRS-IS. This will allow our node to show up on websites like https://aprs.if. The line we need to add is very similar, and so I won’t explain every setting like above.
PBEACON sendto=IG delay=0:30 every=60:00 symbol="igate" overlay=T lat=42^37.14N long=071^20.83W power=25 height=30 gain=3 comment="ETown iGateDigi" The only difference here, is we report only every hour as reporting to the internet doesn’t need to be done as often as RF. Our symbol we are reporting as is also “igate” as we are not digipeating packets from the internet. The overlay=T tells APRS-IS that we are transmit capable, where we would use a “R” otherwise for receive. You should now have a Easy APRS iGate and Digipeater Setup with Direwolf.
Starting Direwolf
After everything above you should have a working APRS iGate and digipeater. all you need to do is start direwolf either by clicking the “.exe” in windows, or running the direwolf command in Linux. As APRS packets are heard, they will be forwarded to APRS-IS, and repeated. That’s it for the Easy APRS iGate and Digipeater Setup with Direwolf. If you have any issues, let me know down below and I will try my best to address them.
[…] visual overlay on systems like the raspberry pi. If you just want to run your own igate/digi, check this guide out here, that will show how it’s done with direwolf […]
[…] If you want to take things a step further, you can create your very own I-Gate/Digipeater following this guide using your existing direwolf setup! The packet radio series is just getting started however, as […]
[…] here you can create your very own IGate/digpeater using this guide. You may also use APRS clients on your computer or over the network. An example of which is […]
[…] a acesteia de către un TNC extern sau de către un SBC ce rulează o aplicație APRS precum DireWolf independent sau expunându-se ca interfata KISS TNC (via WiFi/USB/Bluetooth, etc) către aplicații […]
When I apply for the APRS Server Passcode, do I add the SSID to my call sign or just use my call Sign without the SSID?
i have done it both ways
Hello
I learned configure Direwolf with your YouTube channel. All very good.
73s Eudoxio PY1EU
I have installed Direwolf on a RPi 4 running the current full 64-bit PIOS with a DigiRig mobile device. I modified the direwolf.conf file including my passcode from N5BUX and mycall KI7AY-10.
When I run Direwolf from command line, it tells me I am connected to the North American server, but exhibits and “unverified” message.
Note that the RADIO is not setup nor connected as yet, but it is going to be a Yaesu FTM-500D with the proper DigiRig cables.
Cannot figure out what I did wrong and would appreciate help.
73 Jim Darrough, KI7AY
that happens if you enter the wrong callsign or passcode.
use the same callsign that was entered when you requested a passcode.
if your submitted callsign for a passcode was for example kf2xyz,
then do not use kf2xyz-10 in the direwolf.conf file.
In the direwolf.conf, it should be: IGLOGIN kf2xyz 12345